Witaj w naszym praktycznym poradniku dotyczącym zarządzania statusami zamówień i zwrotów w Prestashop. Ten prosty przewodnik pomoże Ci efektywnie kontrolować etapy zamówień i zachować klientów na bieżąco z postępem ich zakupów.
Krok 1. Przejdź do panelu statusów
Zaloguj się do panelu administracyjnego Prestashop.
Następnie przejdź do zakładki “Preferencje”, a następnie wybierz opcję “Zamówienia”.
Następnie przejdź do zakładki “Statusy”, którą znajdziesz w lewym górnym rogu, zaraz pod napisem “Ustawienia zamówień”.
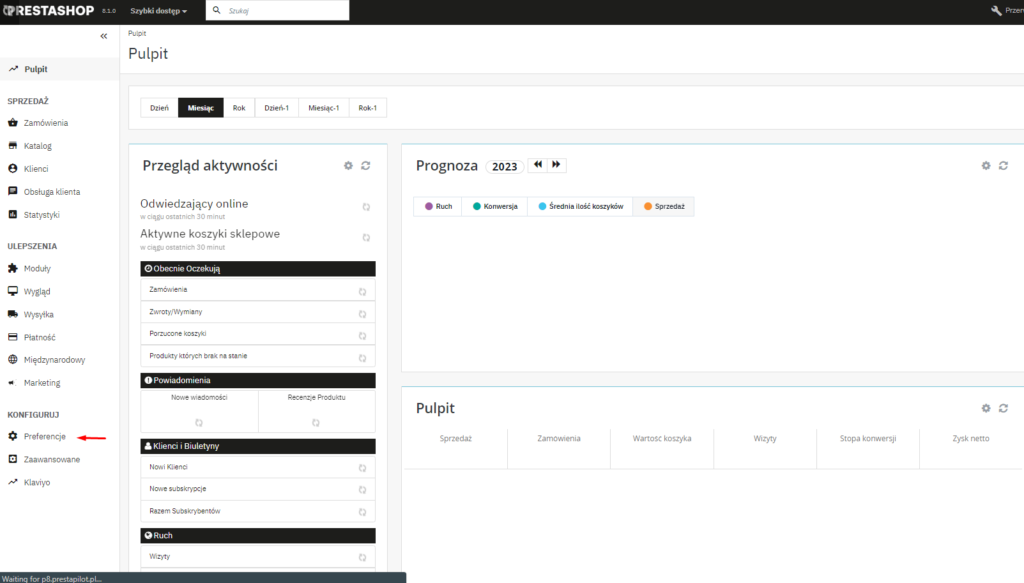
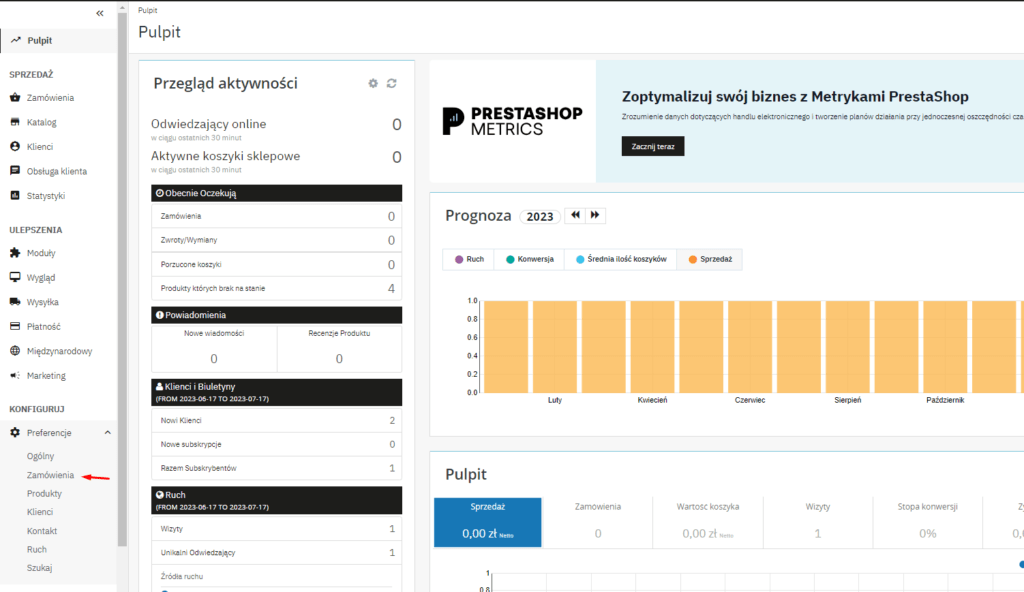
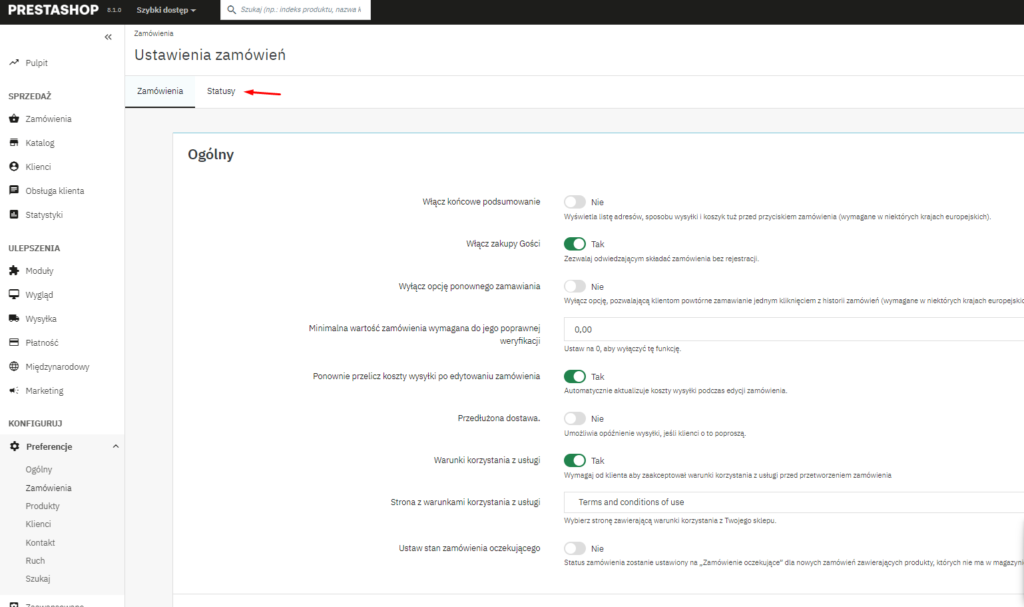
Krok 2. Przegląd Dostępnych Statusów
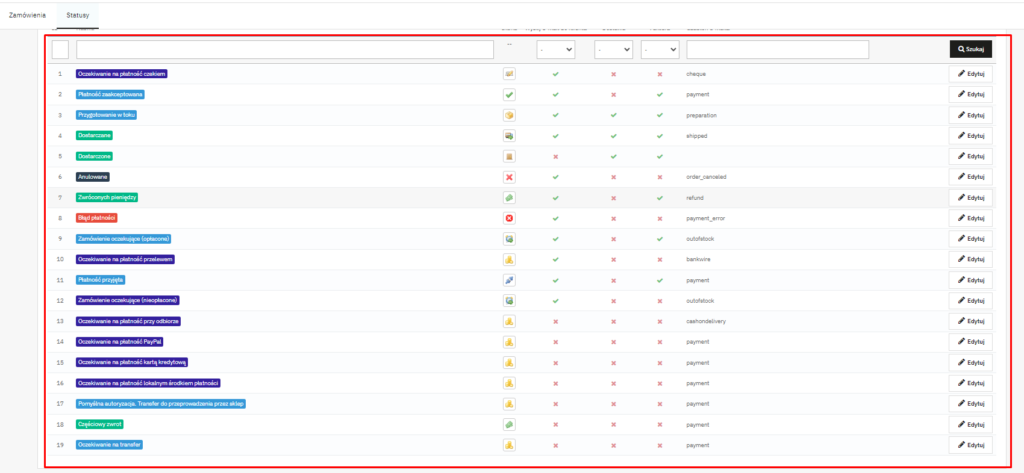
Na stronie „Statusy” znajdziesz listę obecnie zarejestrowanych statusów zamówień. Każdy status jest opisany kolorem, ikoną i zachowaniami Prestashop. Statusy zwrotów to zaledwie etykiety, które nie wpływają na zamówienia. Jest to wewnętrzny sposób na segregacje zamówień, tak aby w bardziej efektywny sposób można było nimi zarządzać.
Standardowymi kolorami statusów w Prestashop są:
- Czerwony / Pomarańczowy – zamówienia anulowane lub zwrócone,
- Czerwony karmazynow – błąd płatności,
- Niebieski – zamówienia oczekujące na płatność,
- Jasnozielony – opłacone zamówienia,
- Ciemnozielony – dostarczone zamówienia,
- Fioletowy – wysłane zamówienia,
- Różowy – zamówienia w oczekiwaniu na dostawę.
Krok 3. Dodaj Nowy Status Zamówienia
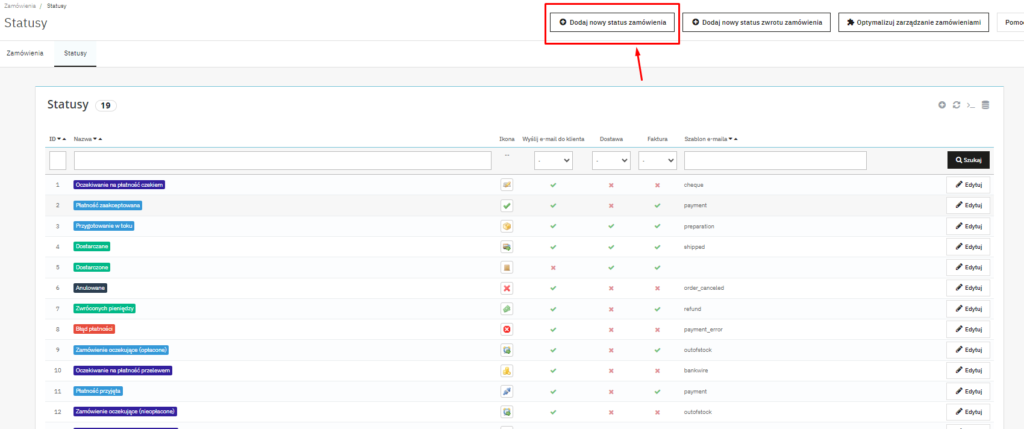
Chcesz stworzyć nowy status zamówienia? Kliknij przycisk „Dodaj nowy status zamówienia”, który znajdziesz w prawym górnym rogu strony “Statusy”. Następnie wypełnij krótką nazwę, wybierz ikonę i kolor. Możesz również dostosować opcje, takie jak e-mail do klienta i dostęp do faktury PDF. W tym miejscu pragnę przedstawić szczegółowy opis każdej opcji, która możesz w tym miejscu ustawić:
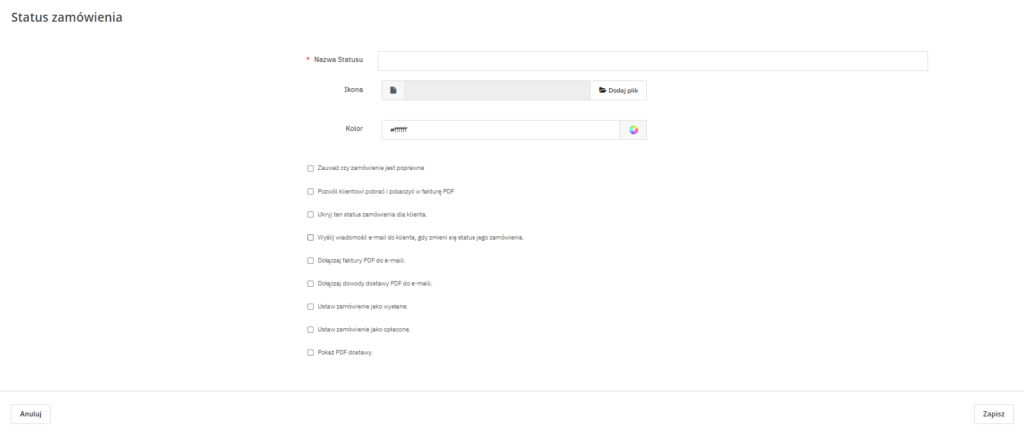
- Pozwól klientowi na pobranie i wyświetlenie wersji PDF faktury – Jeśli jest wyłączona, będziesz musiał sam dostarczyć klientom ich faktury.
- Ukryj ten stan we wszystkich zamówieniach klientów – Pozwala to tworzyć wewnętrzne statusy tylko dla Ciebie i Twojego zespołu. Klienci nigdy nie zobaczą tego na swojej stronie statusów zamówienia.
- Wyślij e-mail do klienta, gdy jego status zamówienia zostanie zmieniony – Gdy jest włączone, pojawia się menu rozwijane, które pozwala wybrać szablon e-mailu.
- Dołącz fakturę PDF do e-maila –Wyślij e-mail do klienta z załączoną fakturą w formacie PDF.
- Dołącz plik PDF dowodu dostawy do e-maila – Wyślij e-mail do klienta z dowodem dostawy w formacie PDF.
Nie zapomnij kliknąć „Zapisz”, aby stworzyć nowy status zamówienia.
Krok 4. Dodaj Nowy Status Zwrotu
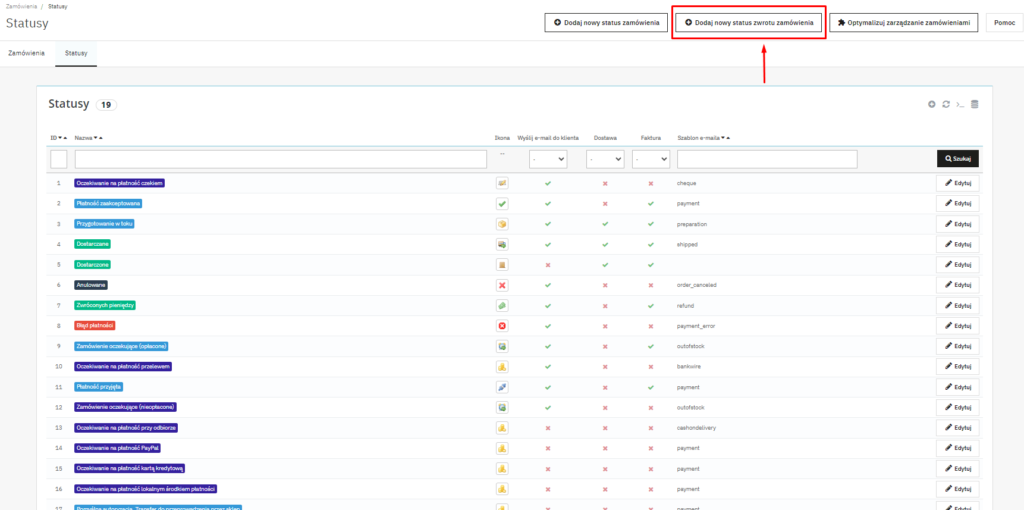

Jeśli chcesz dodać nowy status zwrotu to jesteś w dobrym miejscu! Wpierw kliknij „Dodaj nowy status zwrotu”. Przycisk znajduje się zaraz obok “Dodaj nowy status zamówienia” w prawym górnym rogu strony. Następnie wprowadź nazwę i ustaw kolor. Ostatnim krokiem będzie zapisanie nowego statusu zwrotu.
Dziękuje za skorzystanie z mojego poradnika. Jeśli masz pytania, śmiało pytaj. Powodzenia w prowadzeniu swojego sklepu internetowego!

0 komentarzy