Dzisiaj przygotowałem obszerny poradnik krok po kroku na temat zarządzania kategoriami w Twoim sklepie internetowym Prestashop. Kategorie są kluczowym elementem organizacji Twojego katalogu produktów i pomagają klientom nawigować po Twojej ofercie. Dlatego ich zarządzanie jest niezwykle kluczowe w prawidłowo prowadzonym sklepie internetowym.
Krok 1. Wejdź w Panel Zarządzania Kategoriami
Pierwszym krokiem jest zalogowanie się do panelu administracyjnego Prestashop. Po zalogowaniu przejdź do zakładki „Katalog”, a następnie wybierz „Kategorie”. To miejsce, gdzie zarządzasz swoimi kategoriami.
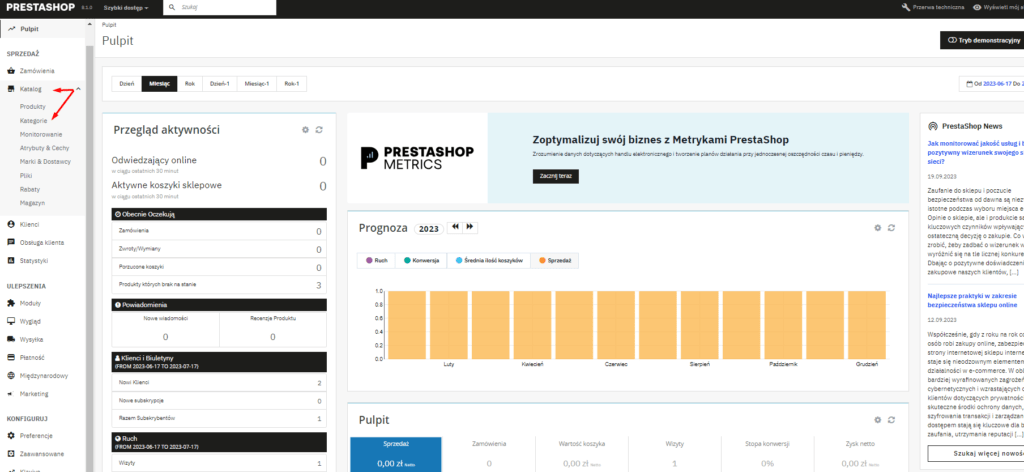
Krok 2. Przeglądaj Kategorie
Po otwarciu strony „Kategorie” zobaczysz tabelę z aktualnymi kategoriami. Kategorie te są można porównać do wirtualnych półek w Twoim sklepie, gdzie produkty są poukładane. Dzięki temu, Twoi klienci będą mogli z łatwością znaleźć interesujące kategorie oraz produkty. Teraz możesz przeglądać kategorie i ich podkategorie, klikając na nie. Kliknięcie w nazwę kategorii wyświetli wszystkie jej podkategorie.
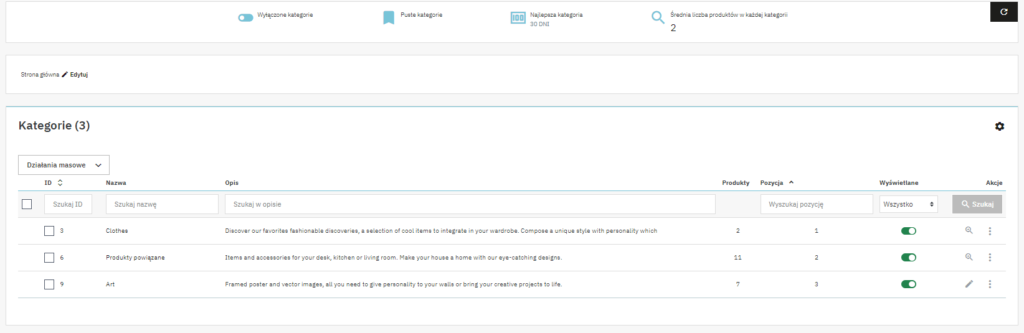
Krok 3. Ukryj Kategorie (opcjonalne)
Jeśli chcesz tymczasowo ukryć kategorię przed klientami, możesz to zrobić klikając na suwak w kolumnie „Wyświetlane”. To przydatne, gdy pracujesz nad nową kategorią i nie jesteś jeszcze gotowy do jej publikacji.
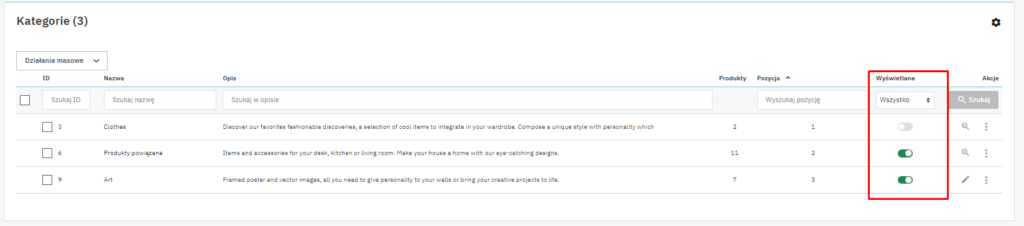
Krok 4. Edytuj Kategorię
Jeśli chcesz edytować istniejącą kategorię, kliknij symbol trzech kropek znajdujący się w kolumnie „Akcje”. Jeśli chcesz utworzyć nową kategorię lub podkategorię, przejdź do kolejnego kroku.
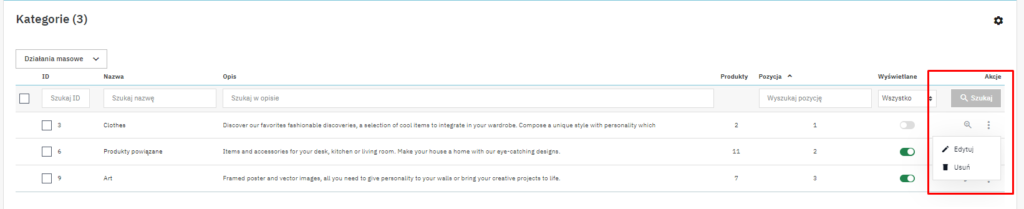
Krok 5. Dodaj Nową Kategorię
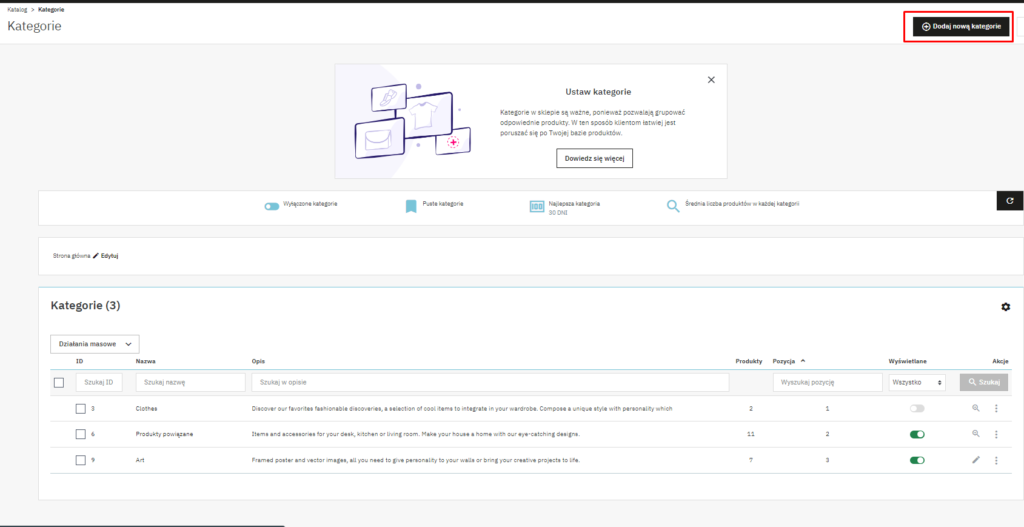
Aby dodać nową kategorię lub podkategorię, kliknij przycisk „Dodaj nową kategorię”, który znajduję się w prawym górnym rogu głównego panelu do zarządzania kategoriami. Po chwili oczekiwania zostaniesz przeniesiony do strony tworzenia kategorii. Teraz, Twoim zadaniem będzie szczegółowe wypełnienie następujących informacji:
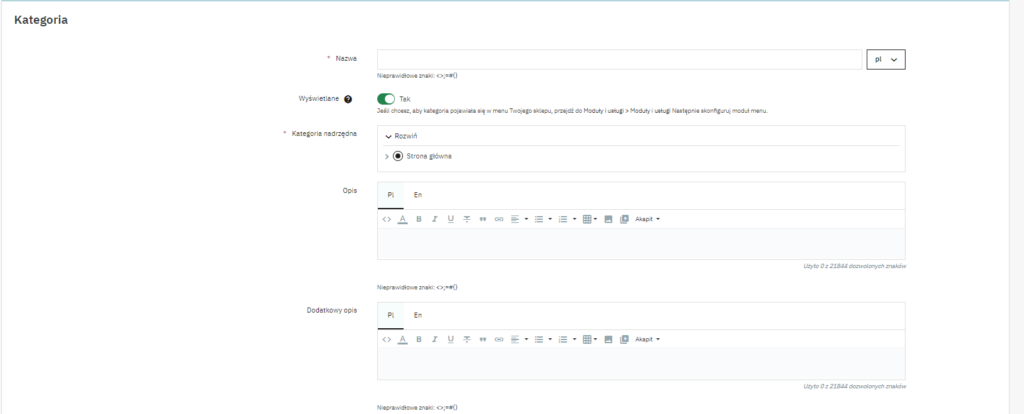
- Nazwa – Nadaj krótką i opisową nazwę kategorii.
- Wyświetlane. Określ, czy kategoria ma być widoczna (wyświetlana) dla klientów. Możesz tymczasowo ukryć kategorię, jeśli jeszcze nie jest gotowa.
- Kategoria Nadrzędna – Jeśli to podkategoria, wybierz kategorię nadrzędną, do której ma należeć.
- Opis – Wprowadź opis kategorii, który może być przydatny dla Ciebie, Twoich pracowników lub motywów, które wykorzystują ten opis.
Po wypełnieniu wymaganych informacji na temat kategorii, którą tworzysz, będziesz mógł przejść do wypełnienia innych, równie kluczowych informacji. Jednak warto zaznaczyć, że nie są one wymagane do stworzenia nowej kategorii.
Krok 6. Obrazy Kategorii
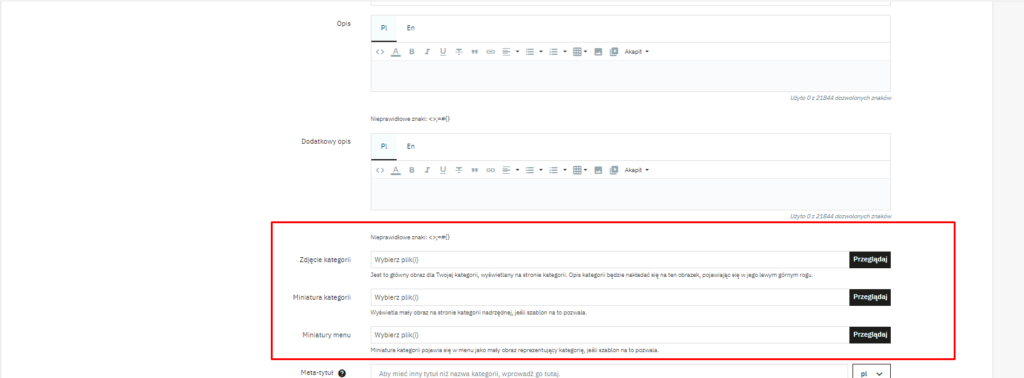
Ten krok jest opcjonalny, jednak warto uzupełnić Twoją kategorie o odpowiednie obrazy. Pomoże to klientom w łatwiejszym zidentyfikowaniu i zlokalizowaniu kategorii, a co za tym idzie również produktów, które ich interesują. W tym kroku musisz uzupełnić następujące informacje:
- Obraz Kategorii – Kliknij „Przeglądaj”, aby przesłać obraz, który będzie reprezentować tę kategorię na stronie kategorii.
- Miniaturka Kategorii – Ta miniaturka pojawia się na stronie kategorii nadrzędnej, jeśli Twój motyw na to pozwala.
- Miniaturki Menu – Jeśli Twój motyw obsługuje miniaturki w menu, możesz również dodać miniaturkę, która reprezentuje kategorię.
Krok 7. SEO i Przyjazne URL
SEO(Search Engine Optimization) jest istotnym elementem każdego sklepu internetowego. To właśnie dzięki odpowiedniej optymalizacji Twojego sklepu klienci mogą znaleźć Cię dzięki wyszukiwarkom organicznym. Jeśli zależy Ci na zwiększeniu sprzedaży to krok 9 tego poradnika musi zostać przez Ciebie wykonany z podwójną uwagą. W tym kroku będziemy uzupełniać następujące dane:
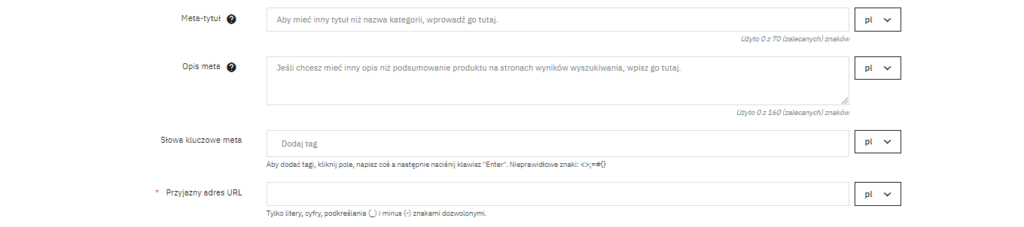
- Meta-tytuł – To jest tytuł, który pojawi się w wynikach wyszukiwania w wyszukiwarkach, gdy klient będzie szukać produktów w tej kategorii.
- Meta-opis – To krótka prezentacja Twojej kategorii, która ma przyciągnąć uwagę klienta na stronach wyników wyszukiwania.
- Słowa Kluczowe Meta – Tutaj wprowadź słowa kluczowe, które pomogą wyszukiwarkom zrozumieć, o czym jest Twoja kategoria. Możesz wprowadzić kilka słów kluczowych, oddzielając je przecinkami.
- Przyjazny Adres URL – Ta opcja pozwala na dostosowanie adresów URL Twoich kategorii tak, jak chcesz. Możesz usunąć spacje i użyć myślników, aby uzyskać bardziej przyjazny dla SEO adres URL.
Krok 8. Grupy Dostępu

Jeśli chcesz, możesz ograniczyć dostęp do kategorii i jej produktów tylko dla określonych grup klientów. Dla większości sklepów to opcja nie jest konieczna. Aby to zrobić wystarczy „odhaczyć” grupę, która nie będzie posiadała dostępu do stworzonej przez nas kategorii.
Po wypełnieniu wszystkich potrzebnych informacji, kliknij przycisk „Zapisz”. Gratulacje, właśnie stworzyłeś lub zaktualizowałeś kategorię!
Krok 13. Wyświetl Kategorię w Menu
Nowa kategoria nie pojawi się automatycznie w menu Twojego sklepu. Aby ją tam dodać, musisz edytować menu za pomocą modułu „Główne Menu” lub innych niestandardowych modułów do zarządzania menu. W innym wypadku Twoja kategoria nie będzie widoczna, a co za tym idzie – klienci nie będą mogli dokonać zakupów produktów, których poszukują.
I to wszystko! Teraz wiesz, jak zarządzać kategoriami w Prestashop krok po kroku. Pamietaj, że dobra organizacja kategorii może znacząco ułatwić klientom nawigację po Twoim sklepie i znalezienie interesujących ich produktów. Dzięki za obejrzenie tego poradnika i powodzenia z zarządzaniem swoim sklepem internetowym!

0 komentarzy